Instalação avançada e criação de partições GNU / Linux Debian 8 e 9
Actualizado 08/12/2017
Actualizado 08/12/2017
Video en Español
Aqui os passos mais básicos e apropriados de uma instalação avançada de GNU / Linux. Este contém duas partições, uma é primária onde o sistema operacional foi instalado, eo outra é uma partição lógica para a memória virtual ou área de swap (SWAP). Vou fazer outro post, para editar repositórios, e personalizar a instalação. No meu caso, é visto em uma janela a instalação porque eu estou correndo-lo em uma máquina virtual.
O que Voce Precisa para a instalação:
- Pendrive de 8GB
- Imagen Debian 8:
ISO CD para procesador x64 64bits AQUI
ISO CD para procesador i386 32bits AQUI
- Imagen Debian 8:
ISO CD para procesador x64 64bits AQUI
ISO CD para procesador i386 32bits AQUI
- Imagen Debian 9:
ISO DVD para procesador x64 64bits AQUI
ISO DVD para procesador i386 32bits AQUI
Se você tem dúvida no algum ponto, eu posso detalhar em outro post, por razões de tempo não vou estender mais o post, eu coloquei o que precisa para a instalação avançada.

selecionar o idioma de instalação.

nos adverte que a versão em Português Brasileiro não está completa (Debian 9), dizemos SIM, mais pode ficar tranquilo porque não vai ter problema nenhum durante a instalação, você vai perceber que não falta nada em Português.

selecione o local onde estamos, isso é importante.

É importante selecionar o idioma corretamente de acordo com o tipo de nosso teclado.


nome da máquina é o nome do computador, esse nome não pode ser repetido em outro computador, porque é o nome que é transmitido na rede e que um computador é identificado e deve ser exclusivo na rede local.

nome do dominio, Eu deixei em branco, se você não requerem acesso a um computador por um nome de domínio pode ser deixado em branco e configurá-lo mais tarde.

Senha de ROOT, Root é o super usuário tem todos os privilégios do sistema, essa chave deve ser secreta e somente o administrador do sistema é o único a ter a chave, esta chave pode ser alterada mais tarde dentro do sistema.

pede-lhe para repetir a senha para confirmar por isso, colocar a mesma senha novamente.

Agora vamos criar o usuário que normalmente entram no sistema, este usuário tem menos privilégios de root, este usuário é para entrar no ambiente gráfico do sistema e para navegar na Internet e fazer tarefas comuns em um computador, este usuário vamos usar para entrar no computador normalmente. Aqui nós colocamos o nome da pessoa que vai usar esse usuário.

Aqui vamos colocar o nome de usuário para o sistema.

Agora a instalação pede uma senha para o usuário e nós vai pedir a senha novamente para confirmar.


pede-nos definir a região.

Agora vamos definir a tabela de partição para criar novas partições em seu disco rígido onde iremos instalar o sistema, no meu caso, o disco está limpo, não tem tabela de partição, e aqui vamos selecionar a instalação manual, para ter o controle completo.

Selecione o seu disco rígido e pressione ENTER para criar uma nova tabela de partição.


Agora vamos mostrar a nova tabela de partições com todas as opções para criar partições e excluir partições. se o disco tiver outras partições ou outro sistema instalado, a instalação não irá criar uma tabela de partição e irá mostrar a tabela existente com as opções para criar, excluir e editar as partições existentes, por isso se o disco rígido não é novo, em seguida, encaminhá-lo orientado a este quadro que eu mostro a seguir, e mostrar-nos partições que já tem o disco.

nós estamos no espaço livre e pressione ENTER para criar uma nova partição.

Criar uma nova partiçao. E definir o tamanho em GB, é importante saber que de acordo com as regras que devemos deixar pelo menos 3 vezes o tamanho do nosso RAM para a área SWAP.

Primaria.! para instalar o sistema.

Sempre Selecione Principio!

Muito Importante: Esta etapa mostra as opções de configuração da partição. O primeiro é o sistema de arquivos, selecionar automaticamente o mais novo é EXT4.

e o ponto de montagem "/" significa o diretório raiz de árvore e neste caso nós deixamos o mesmo (então vou fazer uma postar com o particionamento de especialista para servidores).

Em seguida selecione: Finalizar a configuração partição.

Agora, a tabela mostra a partição que você acabou de criar, note que é o # 1 e com a letra "f", que significa que ele será formatado.

E também mostra o espaço livre no disco rígido para criar a segunda partição para memória virtual.

Agora criamos a segunda partiçao.

Nós alocar o espaço deixado livre

Criamos como uma partição lógica.

e mudar o formato da partição para SWAP
O sistema que remover todas as outras opções, porque este formato é exclusivo para a memória virtual.

Nós terminamos e voltar à mesa de partição. Aqui mostra as duas partições criadas, e se levarmos em conta o número atribuído percebemos que é # 5, isso acontece porque é uma partição lógica. Agora vamos dar finalizar.

o sistema mostra as alterações e confirmar nos pede para escrever as alterações para o disco rígido. Este passo é importante porque aqui nos diz que as partições são para criar, excluir, e formato.


usar un espelho de rede ?? ... NAO.

na próxima etapa o sistema irá instalar o carregador de inicialização "GRUB" nesta etapa o sistema irá pedir nós se deseja instalar o carregador de inicialização no registro mestre. A resposta é sim.

Agora, selecione o disco rígido


se tudo corresse bem, então vamos mostrar um aviso assim. E continuamos a reiniciar o computador. Lembre-se de remover a instalação CD ou Live USB para reiniciar e configurar o "boot" o computador para inicializar a partir do disco rígido, onde instalou o Debian GNU / Linux



Agora desfrutar de GNU / Linux Debian sem vírus :)
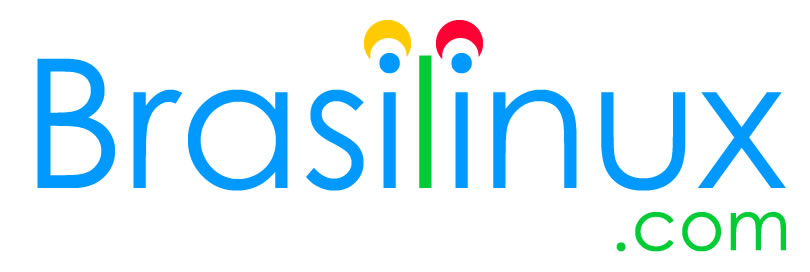





Nenhum comentário:
Postar um comentário